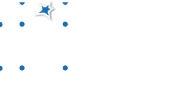Changes for page Printing
Last modified by Thomas Coelho (local) on 2025/05/07 11:30
From version 6.1
edited by Thomas Coelho (local)
on 2023/09/19 10:07
on 2023/09/19 10:07
Change comment:
There is no comment for this version
To version 3.1
edited by Thomas Coelho
on 2023/02/27 14:35
on 2023/02/27 14:35
Change comment:
There is no comment for this version
Summary
-
Page properties (2 modified, 0 added, 0 removed)
Details
- Page properties
-
- Author
-
... ... @@ -1,1 +1,1 @@ 1 -XWiki. coelho1 +XWiki.thw - Content
-
... ... @@ -3,25 +3,23 @@ 3 3 {{/box}} 4 4 5 5 6 -= Available Printers = 7 - 8 8 The following common accessible printers are available: 9 9 10 10 |Name|Features|Type|Location 11 11 |km1|duplex color A3|Konika-Minolta bizhub C224e|01.117 12 12 |psBlack1|duplex|HP LaserJet M608|01.117 13 -|psColor1|duplex color| HPColorLaserJet M652|01.11711 +|psColor1|duplex color|ECOSYS P7040cdn|01.117 14 14 |km2|duplex color A3|Konika-Minolta bizhub C224e|02.113 15 15 |psBlack2|duplex|HP LaserJet M608|02.113 16 -|psColor2|duplex color| HP Color LaserJetM652|02.11314 +|psColor2|duplex color|Kyocera P7035cdn|02.113 17 17 18 18 **Note**: Other printers are meant for local use only. 19 19 20 -The most convenient way to print your files is via the program gtklp, a graphical front-end to the printing system that lets you choose the most suitable printing style. You may use it directly on a shell .18 +The most convenient way to print your files is via the program gtklp, a graphical front-end to the printing system that lets you choose the most suitable printing style. You may use it directly on a shell as 21 21 22 22 = Printing from private Linux = 23 23 24 -== Pre-condition == 22 +~== Pre-condition == 25 25 26 26 To access our printers you have to be connected by cable to the outlets with the blue dots or by ~[~[VPN Access|VPN]]. 27 27 ... ... @@ -29,22 +29,34 @@ 29 29 30 30 The following is also valid for any other Linux machine connected to the blue outlets, e.g. self managed desktop computers. 31 31 32 -== Scenarios==30 +~== Background == 33 33 34 - ===Self managed desktops===32 +Using the default cups configuration provided with Ubuntu may have some cliches. One problem is a high CPU load of cups. Then cups takes long to add the printers provided by the cups-browsed and the procedure is repeated. If you see this, you should increase the timeouts in cups-browsed. 35 35 34 +Open /etc/cups/cups-browsed.conf in your editor as root und search for the statements: 35 + 36 +HttpLocalTimeout 10 37 +HttpRemoteTimeout 50 38 + 39 +Uncomment this and set this to a higher value than the default, which is to short for some complex printers. 40 + 41 +~== Scenarios == 42 + 43 +~=== Self managed desktops === 44 + 36 36 This is a simple, but also the most radical way to connect to a printer. This will bypass your local cups server on the notebook and let your applications talk directly with the ITP print server. 37 37 38 38 You can change this system wide or only for the current user. System wide settings go to the file '''/etc/cups/client.conf'''. Personal changes go to '''~~/.cups/client.conf'''. 39 39 40 40 In most cases this file needs to be created. The man page tells you that this is deprecated. Currently this is only valid for MacOS and runs fine with Ubuntu 18.04. Add the following line to the file: 41 -\\ ServerName print-itp:631 50 + 51 + ServerName print-itp:631 42 42 43 43 With this setting you will not be able to print somewhere else. 44 44 45 45 If you are using this, you should disable cups-browsed or remove the package. Esp. if you encounter high a CPU load for cups. 46 46 47 - =Printing from Windows=57 +Printing from Windows 48 48 49 49 Printing from Windows is only supported with IPP. Windows/Samba printer shares are no longer available. Unfortunately this is not as smooth as in Linux or MacOS. 50 50