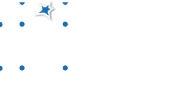Printing
Available Printers
The following common accessible printers are available:
| Name | Features | Type | Location |
| km1 | duplex color A3 | Konika-Minolta bizhub C224e | 01.117 |
| psBlack1 | duplex | HP LaserJet M608 | 01.117 |
| psColor1 | duplex color | HP Color LaserJet M652 | 01.117 |
| km2 | duplex color A3 | Konika-Minolta bizhub C224e | 02.113 |
| psBlack2 | duplex | HP LaserJet M608 | 02.113 |
| psColor2 | duplex color | HP Color LaserJet M652 | 02.113 |
Note: Other printers are meant for local use only.
The most convenient way to print your files is via the program gtklp, a graphical front-end to the printing system that lets you choose the most suitable printing style. You may use it directly on a shell.
Printing from private Linux
Pre-condition
To access our printers you have to be connected by cable to the outlets with the blue dots or by [[VPN Access|VPN]].
Access from Wifi is only possible with a [[VPN Access|VPN]] Connection.
The following is also valid for any other Linux machine connected to the blue outlets, e.g. self managed desktop computers.
Scenarios
Self managed desktops
This is a simple, but also the most radical way to connect to a printer. This will bypass your local cups server on the notebook and let your applications talk directly with the ITP print server.
You can change this system wide or only for the current user. System wide settings go to the file '''/etc/cups/client.conf'''. Personal changes go to '''~/.cups/client.conf'''.
In most cases this file needs to be created. The man page tells you that this is deprecated. Currently this is only valid for MacOS and runs fine with Ubuntu 18.04. Add the following line to the file:
ServerName print-itp:631
With this setting you will not be able to print somewhere else.
If you are using this, you should disable cups-browsed or remove the package. Esp. if you encounter high a CPU load for cups.
Printing from Windows
Printing from Windows is only supported with IPP. Windows/Samba printer shares are no longer available. Unfortunately this is not as smooth as in Linux or MacOS.
This means installing printers is a bit more complicated. Automatic downloading of drivers is not supported. Our preconfigured Windows 10 VMs come with preinstalled central printers (km1/2, psColor 1/2, psBlack1/2). Personal printers are handled in a different manner.
== Download driver archive ==
Download the zip archive for the central printers here: [https://itp.uni-frankfurt.de/~thw/printer/winprinter.zip]. Access is restricted to the campus LAN.
== Installing the drivers ==
# Unzip the downloaded file.
# Open the "Printer & Scanner" management page from the system settings.
# Click on Add printer. Due to network design the printers will not be found automatically. Click on "The printer is not listed" (this option is often not shown immediately, but after Windows searched for a few seconds).
# Choose the "Select shared printer by name" and enter the URL http://print-itp:631/printers/PRINTERNAME. Hereby replace PRINTERNAME with one of our central printers: psBlack1, psBlack2, psColor1, psColor2, km1, km2. Then click continue.
# Then you have to choose a driver. Click on "Datenträger" and locate the unziped files.
# In the located directory search for the matching subdirectory and driver file. For the printers km1/2 this is the directory "kmX" and the file "KOAYTA_". For the printers psColor1/2 this is the directory "KyoClassicUniversalKPDL_v3.3" with the subdirectory "German" and there the file "OEMSETUP". For the printers psBlack1/2 this is the directory "HP" and one of the files there e.g. "hpbuio200l".
# In the next window choose one of the two displayed drivers and continue.
# Last you can choose a name for the printer.
For the printers psColor1 and psColor2 you additionally need to activate color printing: In the printer properties of each of the printers go to the tab extended settings and switch to color there to be able to print in color. In the printer settings go to the tab Paper/Quality and set to color to get color as standard printing mode.