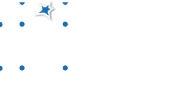From version 3.1
edited by Thomas Coelho
on 2023/02/27 13:53
on 2023/02/27 13:53
Change comment:
There is no comment for this version
To version 2.1
edited by Thomas Coelho
on 2023/02/27 13:50
on 2023/02/27 13:50
Change comment:
There is no comment for this version
Summary
-
Page properties (1 modified, 0 added, 0 removed)
Details
- Page properties
-
- Content
-
... ... @@ -1,6 +1,9 @@ 1 -{{ tocnumbered="true"/}}1 +{{box cssclass="floatinginfobox" title="**contents**"/}} 2 2 3 +{{toc//}} 3 3 5 +{{/box/}} 6 + 4 4 **Attention:** In the following instructions often the server with the name **zeta** is used to connect. Currently it is better to replace this with the server **cheetah**. 5 5 6 6 If you are using a Linux desktop system or Windows 10, then you can remotely login into a Linux session on our main login server zeta (primary currently 'cheetah' with Ubuntu 20.04). For macOS this should work similar to Linux, but is not tested. ... ... @@ -41,32 +41,32 @@ 41 41 42 42 In remmina do not directly connect, as the connection does not work with the standard settings. Instead click on the plus sign in the upper left corner to set up the configuration for a new connection. 43 43 44 -[[~[~[image:Remmina1.png~]~]>>File:Remmina1.png]] 47 +[[~[~[image:Remmina1.png~|~|style="float:center"~]~]>>File:Remmina1.png]] 45 45 46 46 In the new window choose a 'Name' for your connection and in the line 'Server' you need to enter 'zeta'. 47 47 Choose a custom resolution. You can also use the resolution of your client, but the performance decreases with very high resolutions. 48 48 49 -[[~[~[image:Remmina2.png~]~]>>File:Remmina2.png]] 52 +[[~[~[image:Remmina2.png~|~|style="float:center"~]~]>>File:Remmina2.png]] 50 50 51 51 In the section 'Colour depth' you eventually (depending on the version of remmina) need to choose another entry. The options 'GFX AVC444' and 'GFX AVC420' do not work. Choose one of the other options. 52 52 53 -[[~[~[image:Remmina3.png~]~]>>File:Remmina3.png]] 56 +[[~[~[image:Remmina3.png~|~|style="float:center"~]~]>>File:Remmina3.png]] 54 54 55 55 Next click on the 'Advanced' tab (only needed for new remmina versions). 56 56 57 -[[~[~[image:Remmina-glyph-1.png~]~]>>File:Remmina-glyph-1.png]] 60 +[[~[~[image:Remmina-glyph-1.png~|~|style="float:center"~]~]>>File:Remmina-glyph-1.png]] 58 58 59 59 Scroll down and check the option 'Glyph Cache'. If this option does not exist, you do not need to change anything in the 'Advanced' tab. 60 60 61 -[[~[~[image:Remmina-glyph-2.png~]~]>>File:Remmina-glyph-2.png]] 64 +[[~[~[image:Remmina-glyph-2.png~|~|style="float:center"~]~]>>File:Remmina-glyph-2.png]] 62 62 63 63 After saving your setting, you should have a new entry in your remmina main screen. Double click on this new entry to establish the xrdp connection. 64 64 65 -[[~[~[image:Remmina4.png~]~]>>File:Remmina4.png]] 68 +[[~[~[image:Remmina4.png~|~|style="float:center"~]~]>>File:Remmina4.png]] 66 66 67 67 After a few seconds you should get the following login screen. 68 68 69 -[[~[~[image:Remmina5.png~]~]>>File:Remmina5.png]] 72 +[[~[~[image:Remmina5.png~|~|style="float:center"~]~]>>File:Remmina5.png]] 70 70 71 71 Now you can log into a graphical session running on the login server zeta. This normally starts a gnome session. If you want another window manager please read the corresponding section on this page above. 72 72 ... ... @@ -78,15 +78,15 @@ 78 78 79 79 The rest is very simple. In the window search menu search for 'remote'. In a german Window 10 you start the 'Remotedesktopverbindung' app. In english this should also begin with 'Remote desktop'. 80 80 81 -[[~[~[image:Remote-win10-1.png~]~]>>File:Remote-win10-1.png]] 84 +[[~[~[image:Remote-win10-1.png~|~|style="float:center"~]~]>>File:Remote-win10-1.png]] 82 82 83 83 In the next window enter 'zeta' as server (use 'localhost' instead of 'zeta' if you are using a ssh-tunnel). Under options you can change various things as the wanted resolution. But the standard setting also work. If the performance is to slow, try reducing the resolution in the options. 84 84 85 -[[~[~[image:Remote-win10-2.png~]~]>>File:Remote-win10-2.png]] 88 +[[~[~[image:Remote-win10-2.png~|~|style="float:center"~]~]>>File:Remote-win10-2.png]] 86 86 87 87 You can click yes in the next window. 88 88 89 -[[~[~[image:Remote-win10-3.png~]~]>>File:Remote-win10-3.png]] 92 +[[~[~[image:Remote-win10-3.png~|~|style="float:center"~]~]>>File:Remote-win10-3.png]] 90 90 91 91 Now you should get a login screen where you can log in with your itp account (see the Linux section above for a picture of the login screen). 92 92 ... ... @@ -94,7 +94,7 @@ 94 94 95 95 Go to the AppStore and search for 'Microsoft Remote Desktop'. 96 96 97 -[[~[~[image:Macos-rdp.png~|~|width="750px"~]~]>>File:Macos-rdp.png]] 100 +[[~[~[image:Macos-rdp.png~|~|style="float:center" width="750px"~]~]>>File:Macos-rdp.png]] 98 98 99 99 Install and start it. Adding a connection should be similar as in Linux with Remmina. 100 100 ... ... @@ -111,13 +111,13 @@ 111 111 112 112 Instead of using the ITP VPN, you can add an ssh-tunnel directly in remmina. For this first change the server from 'zeta' to 'zeta.itp.uni-frankfurt.de'. 113 113 114 -[[~[~[image:Remmina-ssh-1.png~]~]>>File:Remmina-ssh-1.png]] 117 +[[~[~[image:Remmina-ssh-1.png~|~|style="float:center"~]~]>>File:Remmina-ssh-1.png]] 115 115 116 116 Then in the connection menu switch to the tab 'SSH Tunnel'. Check the box 'Enable SSH tunnel', check 'Same server at port 22', enter your itp username at 'User name' and check 'Password'. 117 117 Now, before connecting to xrdp, a ssh-tunnel is established where you need to enter your itp password. 118 118 If you use ssh-keys to establish connection, you need to change the authentication method. 119 119 120 -[[~[~[image:Remmina-ssh-2.png~]~]>>File:Remmina-ssh-2.png]] 123 +[[~[~[image:Remmina-ssh-2.png~|~|style="float:center"~]~]>>File:Remmina-ssh-2.png]] 121 121 122 122 === Putty === 123 123 ... ... @@ -127,21 +127,21 @@ 127 127 128 128 After opening Putty enter 'itp.uni-frankfurt.de' in the 'Host Name (or IP address)' field. 129 129 130 -[[~[~[image:Putty-1.png~]~]>>File:Putty-1.png]] 133 +[[~[~[image:Putty-1.png~|~|style="float:center"~]~]>>File:Putty-1.png]] 131 131 132 132 On the left side extend at the bottom the menu 'SSH' and go to the submenu 'Tunnels'. Add '3389' as 'Source port' and 'localhost:3389 as 'Destination'. Then click on 'Add'. 133 133 134 -[[~[~[image:Putty-2.png~]~]>>File:Putty-2.png]] 137 +[[~[~[image:Putty-2.png~|~|style="float:center"~]~]>>File:Putty-2.png]] 135 135 136 136 Go back back to the previous menu by clicking on 'Session' in the upper left corner. Under 'Saved Sessions' choose a session name of your liking and click on 'Save'. Later you can reload your settings by selecting the session name and clicking on 'Load'. 137 137 138 138 To establish your connection click on 'Open'. 139 139 140 -[[~[~[image:Putty-3.png~]~]>>File:Putty-3.png]] 143 +[[~[~[image:Putty-3.png~|~|style="float:center"~]~]>>File:Putty-3.png]] 141 141 142 142 You should get a login screen for your ssh-tunnel where you log in with your itp account. If you close this window, the ssh-tunnel is terminated. 143 143 144 -[[~[~[image:Putty-4.png~]~]>>File:Putty-4.png]] 147 +[[~[~[image:Putty-4.png~|~|style="float:center"~]~]>>File:Putty-4.png]] 145 145 146 146 Now start your client for the xrdp connection (remember to change 'zeta' to 'localhost' in your client settings). 147 147