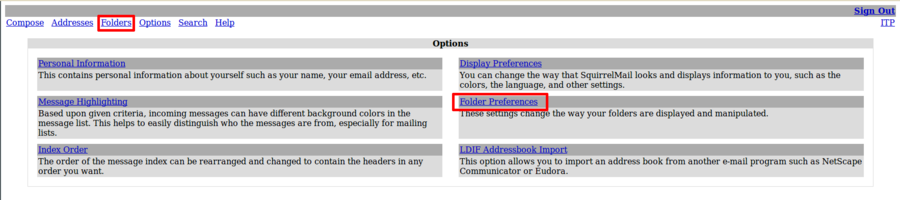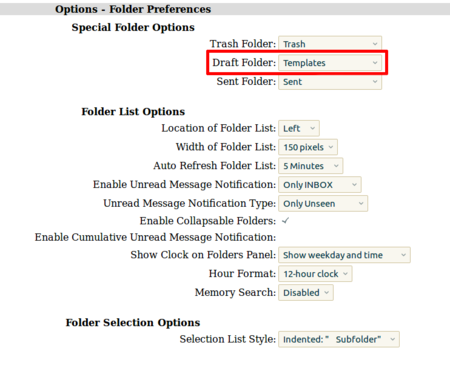Difference between revisions of "Vacman"
| Line 59: | Line 59: | ||
[[File:Vacman.png|center|A complete Vacman template]] | [[File:Vacman.png|center|A complete Vacman template]] | ||
| + | |||
| + | ==Setup automatic reply with Webmail== | ||
| + | If you don't use the Thunderbird Mail client, there is a way to set up an automatic out-of-office reply for the webmail interface too: | ||
| + | |||
| + | # Open 'Options' at the top the page. | ||
| + | # Chose 'Folder Preferences' to change the way your folders are displayed and manipulated. | ||
| + | #: [[File:Webmail_options.png|border|900px|]] | ||
| + | # Find 'Draft Folder' under 'Special Folder Options'. | ||
| + | # Chose 'Templates' and apply by clicking on the Submit button below. | ||
| + | #: [[File:Webmail_folder_preferences.png|border|450px]] | ||
| + | |||
| + | Now on the left hand-side you can find your Templates folder. You want to chose 'Resume draft' to edit the out of office template as described above. | ||
Revision as of 09:34, 7 April 2017
We have programmed an easy to use procedure for out of office replies. It is completely managed within your mail client.
Contents
Initial Setup
If you are using the vacation system the first time you have to run an initial setup: mailfilter-setup. In this setup you can also configure our spam filter.
If not existing a mail folder 'Templates' will be created. Possibly the folder is not subscribed. Thunderbird users open a context menu from any folder and check their subscriptions after they choose 'Subscribe'.
Preparing the out of office reply
In the template folder you will find some instruction (same as below) and an example mail.
If you want to send automatic replies to people that try to reach you during a vacation period, make sure you define a subject and/or a body text:
- Inside the subject, you may refer to the original subject by inserting $SUBJECT (which will be replaced accordingly).
- If you only define a body text and no subject, the subject will automatically be created as 'Auto: ' followed by the original subject used by the sender.
- Inside the body, you may refer to the last day of vacation by inserting $LAST (which will be replaced by the corresponding date).
Defining the vacation period
To define vacation periods, add one or more of the following pseudo-addresses in the To: field of the vacation message:
YYYY-MM-DD@vacation (to define a single day of vacation) first.YYYY-MM-DD@vacation (to define the first day of a period) last.YYYY-MM-DD@vacation (to define the last day of a period) permanent@vacation (to turn on vacation mode forever)
Forwarding messages
If you want to forward incoming messages to one or more colleagues during a vacation period, edit the To: (recipient) field of the vacation message to hold a mail address of each person.
Configure Aliases
If you have more than one mail address, you should first define all equivalent addresses (on a single line) in '.vacman/aliases' inside your home directory.
Save as template
Important: To save the vacation message do not press the 'Send'-Button. Instead you must save the message in the Template folder (File->Save as->Template).
If you do not want to send automatic replies to people that try to reach you during a vacation period, be sure to leave both subject and body empty (also omitting attachments and signatures).
Messages in 'Templates' are never considered for vacation handling if they only have invalid or inactive (past or future) vacation periods. So you may enable vacation messages on demand, pre-define periods, and let the vacation system take care of (de-)activating them.
As final example the image shows a complete Vacman template:
Setup automatic reply with Webmail
If you don't use the Thunderbird Mail client, there is a way to set up an automatic out-of-office reply for the webmail interface too:
- Open 'Options' at the top the page.
- Chose 'Folder Preferences' to change the way your folders are displayed and manipulated.
- Find 'Draft Folder' under 'Special Folder Options'.
- Chose 'Templates' and apply by clicking on the Submit button below.
Now on the left hand-side you can find your Templates folder. You want to chose 'Resume draft' to edit the out of office template as described above.