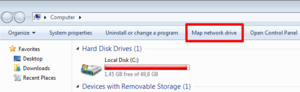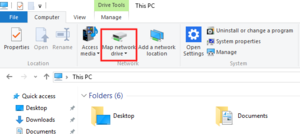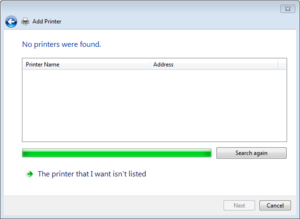Difference between revisions of "SAMBA Service"
| Line 1: | Line 1: | ||
| − | We've set up a whole new Samba service for you which is fully integrated into | + | We've set up a whole new Samba service for you which is fully integrated into the LDAP service for authentication. If your account is old and you never have used SMB/CIFS service before, your account is missing the LDAP Attributes. If you have problems using this service, please contact us on trouble@th.physik.uni-frankfurt.de |
=== Windows 7 === | === Windows 7 === | ||
Latest revision as of 10:58, 15 December 2016
We've set up a whole new Samba service for you which is fully integrated into the LDAP service for authentication. If your account is old and you never have used SMB/CIFS service before, your account is missing the LDAP Attributes. If you have problems using this service, please contact us on trouble@th.physik.uni-frankfurt.de
Windows 7
- Open Computer by clicking the Start button and then clicking "Computer".
- Click "Map network drive".
- In the "Drive" list, click a drive letter. You can choose any available letter.
- In the "Folder" box, type
\\samba-itp\USERNAMEwhile USERNAME stands for your own login name. To connect every time you log on to your computer, select the "Reconnect at logon" check box. - Click "Finish". You will be ask to type in your login name and passwort for verification.
- Click "OK". Your computer is now connected, or mapped, to the network drive.
Windows 10
- Open File Explorer and on the left select "This PC".
- Click the "Map network drive" button in the ribbon menu at the top.
- Then select "Map network drive." This is under the "Computer" tab, which should open automatically when you go to This PC, as above.
- In the "Drive" list, click a drive letter. You can choose any available letter.
- In the "Folder" box, type
\\samba-itp\USERNAMEwhile USERNAME stands for your own login name. To connect every time you log on to your computer, select the "Reconnect at sign-in" check box. - Click "Finish". You will be ask to type in your login name and passwort for verification.
- Click "OK". Your computer is now connected, or mapped, to the network drive.
Connect to SAMBA printers
Connecting to printers work as above.
Windows 7
- Open "Devices and Printers" by clicking the Start button and then, on the Start menu, clicking "Devices and Printers".
- Click Add a printer.
- In the "Add Printer" wizard, click "Add a network, wireless or Bluetooth printer".
- Windows will search for available printers, but you want to click "The printer that I want isn't listed".
- Select "Select a shared printer by name" and type
\\samba-itp\PRINTERNAMEwhile PRINTERNAME stands for the name of the printer e.g. "psKyo2". - If prompted, install the printer driver on your computer by clicking "Install driver".
- Complete the additional steps in the wizard, and then click "Finish".
Windows 10
Coming Soon!