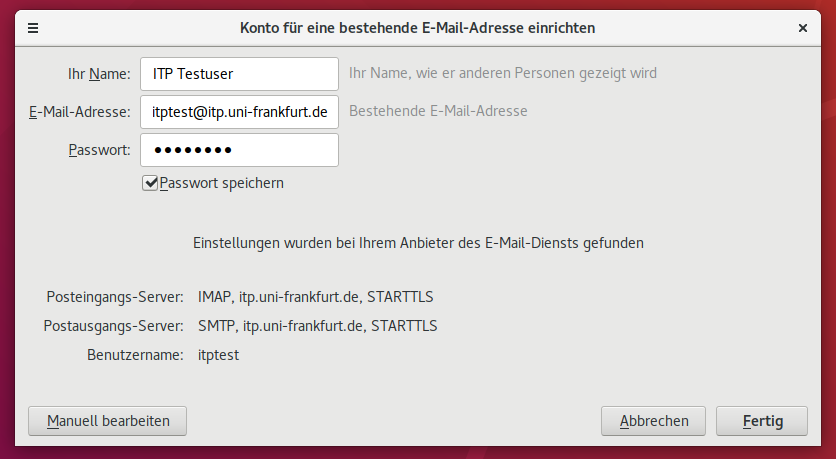Difference between revisions of "General Information"
m (minor grammar corrections) |
|||
| (2 intermediate revisions by one other user not shown) | |||
| Line 1: | Line 1: | ||
| − | From the users point of view, our setup is very easy. You don't have to learn many hostnames. You just have to learn the domain name, which is ''' | + | From the users point of view, our setup is very easy. You don't have to learn many hostnames. You just have to learn the domain name, which is '''itp.uni-frankfurt.de'''. This is called our virtual service address, and all services are accessed through this domain name. |
== Mail Setup == | == Mail Setup == | ||
| − | We | + | We officially support Mozilla Thunderbird with auto configuration. If you want to use another program, you have to configure it by yourself. The required information is below. |
=== Outgoing mail === | === Outgoing mail === | ||
| − | Outgoing mail has to be | + | Outgoing mail has to be sent to itp.uni-frankfurt.de. If you want to send from outside of our network (from home etc.), you have to enable TLS (Transport Layer Security) and authenticate with your login name and password. The port for submission is 587. |
=== Incoming mail === | === Incoming mail === | ||
| − | For incoming mail we provide IMAP support. IMAP works with the mail on the server | + | For incoming mail we provide IMAP support. IMAP works with the mail on the server and does not download it on your computer. The server is 'itp.uni-frankfurt.de'. You have to use the SSL encryption, regardless whether you are inside or outside of our network. Recommended is STARTTLS on port 143. Please make sure that you use plain text authentication. Some programs try to login with the complete email address instead of the login name. Check this if the connection fails. |
=== Webmail === | === Webmail === | ||
| − | There also the option to use our webmail front end: https:// | + | There is also the option to use our webmail front end (SOGo): https://webmail.itp.uni-frankfurt.de |
=== Certificates === | === Certificates === | ||
| − | We have | + | We have official certificates and you must not get any warning. |
== Thunderbird == | == Thunderbird == | ||
| − | For Thunderbird we support autoconfiguration. After entering you mail address and password. Thundbird should automatically detect the correct | + | For Thunderbird we support autoconfiguration. After entering you mail address and password. Thundbird should automatically detect the correct settings. The final dialog should lock like this: |
[[File:Thunderbird-Setup.png]] | [[File:Thunderbird-Setup.png]] | ||
Latest revision as of 09:15, 5 November 2019
From the users point of view, our setup is very easy. You don't have to learn many hostnames. You just have to learn the domain name, which is itp.uni-frankfurt.de. This is called our virtual service address, and all services are accessed through this domain name.
Contents
Mail Setup
We officially support Mozilla Thunderbird with auto configuration. If you want to use another program, you have to configure it by yourself. The required information is below.
Outgoing mail
Outgoing mail has to be sent to itp.uni-frankfurt.de. If you want to send from outside of our network (from home etc.), you have to enable TLS (Transport Layer Security) and authenticate with your login name and password. The port for submission is 587.
Incoming mail
For incoming mail we provide IMAP support. IMAP works with the mail on the server and does not download it on your computer. The server is 'itp.uni-frankfurt.de'. You have to use the SSL encryption, regardless whether you are inside or outside of our network. Recommended is STARTTLS on port 143. Please make sure that you use plain text authentication. Some programs try to login with the complete email address instead of the login name. Check this if the connection fails.
Webmail
There is also the option to use our webmail front end (SOGo): https://webmail.itp.uni-frankfurt.de
Certificates
We have official certificates and you must not get any warning.
Thunderbird
For Thunderbird we support autoconfiguration. After entering you mail address and password. Thundbird should automatically detect the correct settings. The final dialog should lock like this: